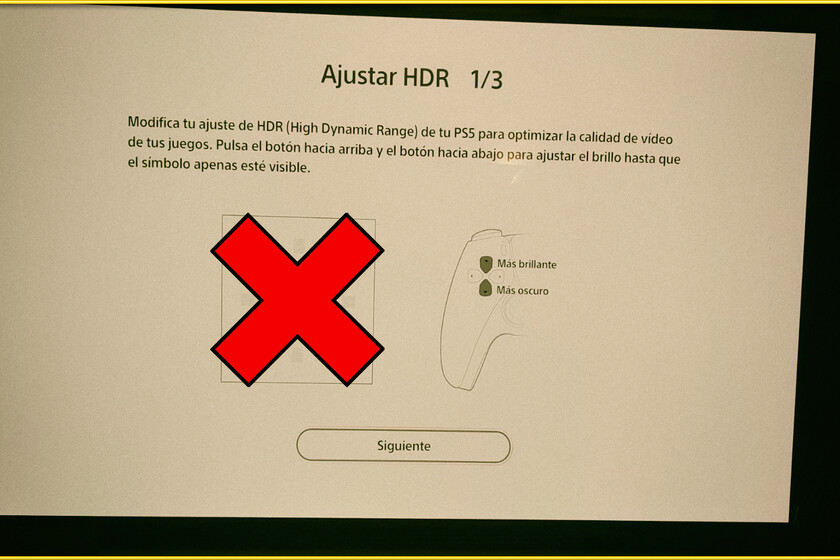
HDR, när den kom till konsoler, var en revolution för alla som kunde använda den. Det är en teknik som kan helt förändra utseendet på våra spel. Det påverkar inte bara färgerna, utan även ljuset. Ändå, är inte enkelt hitta en konfiguration som ger oss en optimal bild. I den här artikeln hjälper vi dig med den uppgiften och förklarar hur du korrekt kalibrerar HDR för din PS5. Var uppmärksam!
Vi kommer att behöva ta itu med olika frågor som till exempel om vår TV eller bildskärm Det är lämpligt för denna teknik. Vi kommer dock inte att fördjupa oss alltför djupt i dessa aspekter eftersom det inte är syftet med denna artikel, utan snarare att förklara på ett enkelt och direkt sätt hur man uppnår bästa resultat kalibrerar HDR.
Hur du korrekt kalibrerar HDR på din PS5
Det första av allt, som vi har nämnt ovan, är att veta om vår TV eller bildskärm har tillräckligt med funktioner för att erbjuda oss en HDR ”Okej”.
Hur kan vi veta detta? Vi måste leta efter egenskaperna hos vår modell och verifiera om den åtminstone har en 10 bitars panel. Genom att placera modellen av vår skärm i Google och lägga till ’panel’ till sökningen ska det dyka upp. Det är viktigt att kontrollera detta, eftersom vissa TV-apparater använder 8-bitars paneler men använder en teknik som kallas FRC (vibrering) Att försöka att ’simulera’ resultatet av en 10-bitars panel.
Det rekommenderas inte att använda HDR i dessa fall eftersom resultatet med all sannolikhet kommer att lämna mycket övrigt att önska.
När vi är tydliga med huruvida vår skärm är lämplig för att använda HDR eller inte, kommer vi att gå vidare till den grundläggande punkten i denna guide: hur man kalibrerar vår bildskärm eller tv korrekt på vår PS5.
PS5 kalibreringsmeny
Det är inte helt klart varför Sony ännu inte har korrigerat de uppmaningar den ger för att kalibrera HDR på en skärm. Trots det kan vi med eftertryck bekräfta att de är det fel. Därefter kommer du att se vad vi menar.
Det första vi kommer att göra är att komma åt menyn som låter oss konfigurera och kalibrera HDR på vår konsol. För att göra detta kommer vi att följa följande steg:
- Från huvudmenyn på vår PS5 går vi till Miljö. Den finns i det övre högra hörnet av skärmen, i ’hjul’ bredvid vår avatar.
- Väl här ska vi gå till skärm och video > Videoutgång
- Nu måste vi scrolla ner, precis så långt vi kan se Justera HDR
Innan vi börjar med kalibreringen måste vi känna till de olika HDR-lägen som vår skärm har, speciellt om den stöder HGIG.
Vad är HIG?
Vi kommer att försöka att inte gå in på alltför tekniska aspekter för att inte avvika för mycket från ämnet. Ungefär, HGIG är förkortningen för HDR Gaming Intressegrupp. Det är en grupp företag som samarbetar aktivt och frivilligt, utbyter data, för att erbjuda det bästa HDR-resultatet i sina produkter.
Detta beror på att varje videospel använder HDR på ett annat sätt, så det slutar med att bli en verklig huvudvärk för tillverkarna. HGIG erbjuder en ”manual” som utvecklare kan hänvisa till när de utvecklar HDR i sina videospel.
Eftersom PS5 inte stöder, från och med idag, DolbyVisionHGIG är möjligen bästa sortens HDR som vi kan använda för att spela tv-spel.
Bildegenskap för ’AVPasion’
aktiverar HGIGäven om utvecklarna inte är en del av denna grupp av företag, kommer din TV att använda värderingarna av tonmappning av den signalavgivande produkten (det vill säga vår PS5) och inte de på skärmen.
Om din skärm har det här alternativet måste du navigera genom menyerna och aktivera det, inaktivera ’tonmappning’ (vilket vanligtvis är standardalternativet) av HGIG. Eftersom varje tv-tillverkare har väldigt olika menyer kan vi inte ge dig några instruktioner om hur du aktiverar den, men det blir inte särskilt svårt.
Steg-för-steg-guide för att kalibrera HDR på PS5
Nu ja: när vi har aktiverat HGIG (eller inte, vi kan också kalibrera det medan vi använder den vanliga HDR) låt oss gå vidare till det viktigaste: kalibrera vår skärm från menyn som PS5 ger oss.
Klicka på Justera HDRkommer konsolen att visa oss följande skärm:
Om vi tittar noga är indikationerna som konsolen ger oss att vi måste justera den här menyn tills symbolen är ”knappt synlig”. Detta är felaktigt, eftersom det kommer att hindra oss från att dra nytta av den maximala kapacitet som vår skärm kan ge. Vi måste justera det till det exakta ögonblicket då symbolen inte synas.
Som vi ser på bilden ovan har symbolen helt försvunnit, med rutan som har en enhetlig vit färg. När detta är gjort, tryck på X-knappen.
I detta andra steg måste vi göra exakt samma än i den föregående. Vi justerar det tills symbolen inte är det inte alls synligt.
Slutligen är detta sista steg extremt enkelt. För att vår skärm ska ge oss maximal svartnivå som möjligt klickar du på nedåtpilen tills vi justerar den till max.
Med detta kommer vi redan att ha slutfört kalibreringen av vår konsol korrekt, att kunna få toppspelet av ljus, svart och kontrast som vår skärm kan erbjuda oss.

Ända sedan en Pokémon Yellow-patron kom i hennes händer började Mohammed sluka alla spel i sagan och ta reda på dem i tidens tidningar. Därifrån började han läsa, och spela, allt relaterat till ett videospel som passerade genom hans händer. Under de senaste fem åren har han haft turen att skriva om det han gillar mest i olika online- och tryckta medier, och är med i flera poddar.