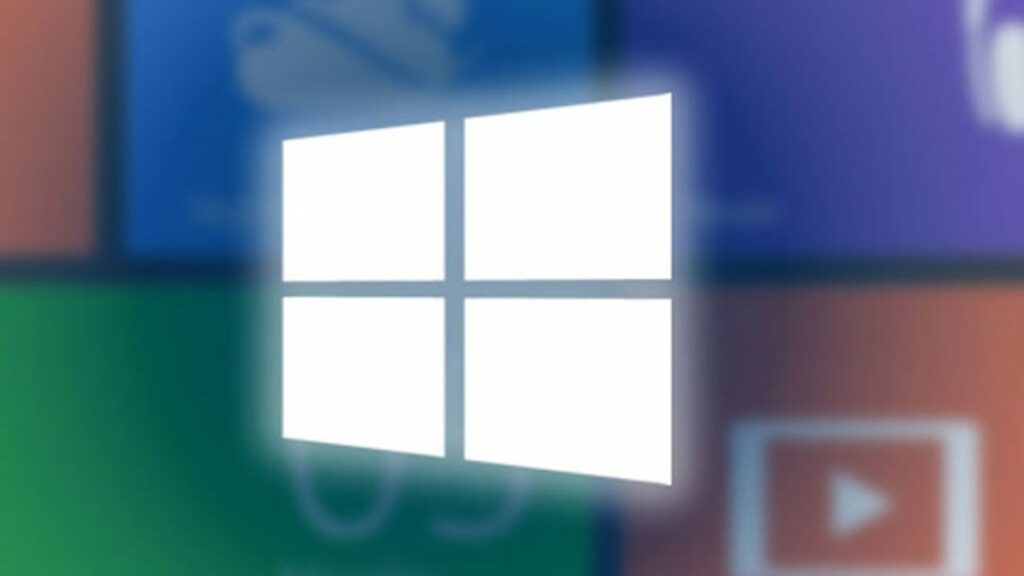
Windows 8 konsumentförhandsgranskning knäckt 1 miljon nedladdningar strax efter lanseringen förra onsdagen och jag är säker på att många av er har provat det redan. Oavsett om du gick med en dual-boot, uppgradering, ren installation eller virtuell maskin, om du kommer från Windows 7 kommer du att märka betydande förändringar direkt, medan andra kanske inte är lika uppenbara.
Oundvikligen kommer förändring både bra och dåligt – åtminstone tills du lär dig några knep som får dig att komma igång igen. Jag vet att jag har slagit mitt huvud mot väggen när saker inte beter sig som de brukade. Startmenyns frånvaro är ett perfekt exempel på en radikal förändring. Faktum är att dualiteten i operativsystemet kan orsaka problem, men så skeptisk som jag var, måste jag erkänna att Microsoft har gjort ett ganska bra jobb med att lindra många av mina bekymmer.
Metro är utan tvekan väldigt beröringsorienterad och kanske en nybörjares dröm. För erfarna användare verkar det som om Windows 8 fortfarande har något löfte. Djävulen är i detaljerna, säger de, så förutom att experimentera med en ren installation försökte jag uppgraderingsalternativet för att se hur bra det fungerade. Att gå från en årig Windows 7-installation till konsumentförhandsgranskningen var så sömlös som du kunde be om.
Dialogrutor för filkopiering, uppgiftshanteraren och sökningen ser bättre ut och fungerar snabbare, och det ger en förbättrad upplevelse. Jag älskar inte Metro på mitt skrivbord eftersom det för närvarande är lite jag kan göra med lagerapparna, men jag undrar om det kommer att vara sant när mina mest använda program drar full nytta av live-brickor.
Utan vidare, här är en kortlista med Windows 8-genvägar och användbara snabba tricks jag hittills har samlat.
Heta hörn
Start-menyn finns inte längre, men det finns ett hett hörn som kompenserar för det (tyvärr på flera skärmar är det lite ont att använda).
- Nedre vänstra hörnet + Vänsterklicka Går till startskärmen (Metro).
- Nedre vänstra hörnet + Högerklicka på genvägsmenyn för Strömanvändare (Enhetshanteraren, Kontrollpanelen, Kommandotolken, Energialternativ etc.).
- Övre vänstra hörnet Visar öppna fönsterminiatyrer, klicka för att växla mellan dem.
- Övre skärmgräns + Klicka och dra på skrivbordet Flytta till vänster eller höger för att fästa det aktuella skrivbordet eller Metro-appen till ena sidan av skärmen.
- Nedre högra hörnet Windows 8 Charm-meny eller Windows Aero Peak.
- Övre högra hörnet Visar charmmenyn i Windows 8.
Vänster eller högerklicka på det nedre vänstra hörnet så blir du överraskad med en användbar ersättning för Windows-klot.
Tangentbordsgenvägar
Windows 8 är väldigt snabbtangent, här är några av de genvägar som jag tycker är mest användbara:
- Windows-tangent Visar den nya startskärmen (Metro).
- Win + typ nyckelord Direkt applikationssökning (samma som i Windows 7).
- Vinn + D Standard Windows-skrivbord. Minimerar / återställer också alla öppna fönster i skrivbordsläge.
- Vinn + Q Visar alla installerade appar.
- Vinn + W Direkt sökning efter inställningar.
- Vinn + F Omedelbar sökning efter filer.
- Vinn + jag Sidofält för inställningar (kontrollpanel, nätverk, volym, ljusstyrka, aviseringar och mer).
- Vinn + P Visar alternativ för flera skärmar, även användbara för att ansluta en extern bildskärm eller projektor.
- Vinn + X Genvägsmeny för kraftanvändare (Enhetshanteraren, Kontrollpanelen, Kommandotolken, Energialternativ etc.).
- Vinn + Z Visar App Bar i Metro-applikationer.
- Vinn +. (period) Snäpper den nuvarande tunnelbaneappen till höger om skärmen. Gör det två gånger så klickar det åt vänster.
- Vinn +. (period) + Skift Snäpper den aktuella tunnelbaneappen till vänster på skärmen.
- Vinn + J Växlar fokus mellan snappade Metro-appar.
- Vinn + sida upp / ner Flyttar Metro-app i helskärmsläge till sekundär bildskärm.
- Vinn + vänster / högerpil Flyttar och snäpper skrivbordsapplikationer i den riktningen eller till en annan bildskärm.
- Win + Tab Växlar mellan öppna applikationer. Liknar att använda det vänstra övre heta hörnet med en mus.
- Vinn + L Låser Windows.
Du kan knäppa Metro-appar eller skrivbordet åt sidan och fortsätta arbeta mitt på skärmen. En annan genväg låter dig växla fokus mellan de två.
Att visa alla appar samtidigt (Windows Phone-stil) och söka med några tangenttryckningar motsvarar Windows 8 till den gamla programmenyn.
Få tillbaka Start-menyn, orb och allt!
Följande användarinlägg i vår tidigare Windows 8-artiklar, Jag har sett några av er som vill bli av med Metro och få tillbaka Windows 7-klotet. Om så är fallet skulle jag personligen rekommendera att du bara håller dig till Windows 7, men om du redan hoppade fartyg finns det ett knep för att göra det som diskuterat på AskVG.
Uppdaterat: Ett andra, förbättrat alternativ De smarta människorna på Stardock har släppt en programvara som heter Börja 8 som i huvudsak lägger till en Start-knapp i Windows 8s skrivbordsläge. När du klickar på den får du en Metro-esque Start-meny där du kan söka och komma åt andra inställningar.
Ta bort det irriterande tapetvattenmärket
Som vi har sett på äldre beta visar Windows 8 CP en vattenstämpel för tapeter som indikerar att det inte är en slutgiltig byggnad. Låsskärmen eller Metro UI har ingen liknande gnagande påminnelse, och när jag tillbringar en stor del av min tid i skrivbordsläget är meddelandet mildt sagt klibbigt. Här är en lösning som jag hittade på några forum:
- Ladda ner detta Zip fil och installera registerfilen InstallTakeOwnership.reg
- Ta ägande från filen shell32.dll.mui på C: Windows System32 en-US
- Ta äganderätt från filen basebrd.dll.mui på C: Windows Branding Basebrd en-US
- Kopiera och ersätt shell32.dll.mui från de redigerade filerna till C: Windows System32 en-US
- Kopiera och ersätt basebrd.dll.mui från de redigerade filerna till C: Windows Branding Basebrd en-US
- Stäng Windows Explorer-fönstret och öppna kommandotolken med administratörsrättigheter (kom ihåg det Vinn + X genväg?)
- Skriv mcbuilder, vänta tills den är klar och starta om.
Andra snabba tips
- Förare Windows 8 kommer inte att drabbas av samma öde som Vista gjorde med drivrutiner. De flesta Windows 7-drivrutiner fungerar bra med det nya operativsystemet. Nvidia rådde GeForce-ägare att använda den lättillgängliga drivrutinsatsen 295.73, medan AMD bestämde sig för att släppa nya Radeon-drivrutiner för konsumentförhandsgranskningen.
- Återkallar lagringsutrymme efter installationen Din körsträcka kan variera med en Windows 7-uppgradering. Det fungerade bra för mig men kom ihåg att detta fortfarande är beta-programvara. Hur som helst, om du uppgraderade kanske du vill återställa filer från Windows.old-katalogen som innehåller data från din äldre OS-installation och andra filer som används under installationen med Diskrensningsverktyget. Påminnelse nr 2: Om du uppgraderar kan du inte återgå till Windows 7.
Du kan återskapa ett lagringsutrymme på några gigabyte om du städar upp efter en Windows 8-uppgradering.
- Uppgradering till Windows 8 Windows 8 erbjuder ett komplett uppgraderingsalternativ från Windows 7, men detsamma är inte möjligt om du använder Vista eller XP (eller den nuvarande konsumentförhandsgranskningen för den delen). Systemkraven för Windows 8 är i princip samma som Windows 7 (som liknade Vista), så de flesta halvmoderna hårdvaror kommer att fungera bra.
- Metro-meddelanden, stänger av några av dem Windows 8 uppmuntrar dig att använda ett Microsoft-konto så att du kan dra nytta av snygga funktioner som SkyDrive eller synkronisera dina OS-inställningar över flera datorer. Men det kommer också att aktivera andra saker som Messaging Metro-appen, som ser bra ut, men blir en nag om du använder en annan chattklient som Trillian eller Pidgin. Windows 8 använder aviseringar som liknar Growl på OS X. Du kan helt hantera och inaktivera meddelanden från Messenger-appen från menyn Inställningar.
Windows 8-meddelanden ser bra ut och tjänar ett syfte, men du kanske vill vara selektiv om de program som kan avbryta ditt arbetsflöde.
- Inbyggda skärmdumpar i Win 8 Även om du använder ett tredjepartsverktyg som Droplr är fortfarande det enklaste sättet att fånga och dela en skärmdump, Windows 8 lägger äntligen till en skärmdumpgenväg som inte kräver klippningsverktyget eller ett annat program där du kan klistra in den tagna bilden. Win + Prt Sc gör tricket och sparar en PNG-bildfil i mappen Bilder.
Det är det för nu. Saknade vi något viktigt? Har du en Windows 8-hur-fråga? Låt oss veta i kommentarerna så gör vi vårt bästa för att komma fram till en lösning.
Återutgiven med tillstånd från:
Julio Franco är verkställande redaktör för TechSpot. TechSpot är en datateknisk publikation som serverar PC-entusiaster, spelare och IT-proffs sedan 1998.

En dag fick han en Platinum och sedan dess gör han guider. Halvvägs mellan Captain Obvious och Fortnite noob, alltid i framkant för att svara på alla frågor du har om de bästa spelen för tillfället.