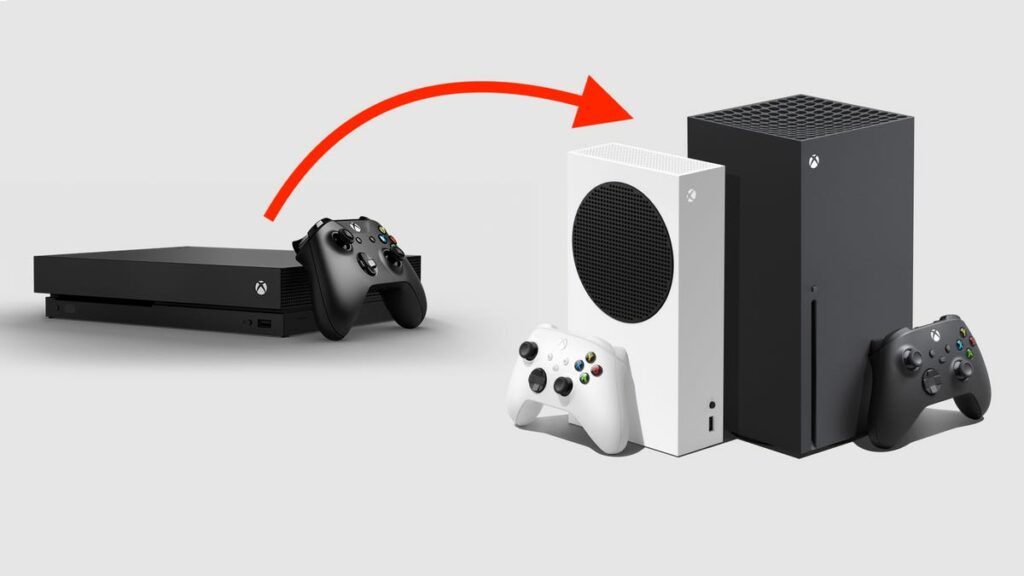
Att göra språnget från en konsolgeneration till en annan är alltid ett fylligt förslag. Du går vidare från år med konkreta minnen – älskade spel, hårt förtjänade spara data – som historiskt sett inte har varit så lätta att bevara. Tack och lov, om du migrerar från en Xbox One till en Xbox Series S eller X, är processen smärtfri.
Som vi noterades i vår recension, dessa två nya maskiner är inte så mycket en ren paus från Xbox One eftersom de är en naturlig utveckling. Tusentals spel som kan spelas på Xbox One kommer att vara spelbar på Xbox Series X och S. Användargränssnittet är identiskt. Du måste titta med syfte för att urskilja skillnaden mellan styrenheter. Alla maskiner börjar med “X.” Det är svårt att tänka på ett tillfälle där en ny generation spelkonsoler någonsin har känt sig mindre generation.
Det är inte dåligt. Vad detta betyder för dig är att det är enklare än någonsin att porta dina saker mellan din gamla konsol och dess kraftfullare efterträdare. Så här gör du …
… med en internetanslutning.
Om du kan ansluta din konsol till internet är processen en bit kaka. Alla spel som är digitalt associerade med ditt konto finns i appen ”Mina spel och appar”, som kan se tom ut först. Bläddra ner till ”Fullt bibliotek” och klicka på ”alla ägda spel.” Du kommer att se alla dina ägda spel. Kö bara upp några nedladdningar för de du vill spela så är du redo att gå. (För bästa resultat, anslut din konsol med en kabelanslutning.)
Dina sparade data bör också komma med så länge du har anslutit till Xbox Live. Till och med gratisversionen av tjänsten lagras automatiskt (och omedelbart) dina sparar i molnet när du ansluter till internet. På det sättet kan du logga in på vilken Xbox som helst och fortsätta spela exakt var du slutade, du behöver inte jonglera enheter eller uppladdningar eller vad som helst. (Om du någonsin har sett laddningsskärmen ”Synkronisera data för …” har du sett den här processen på jobbet.) Se bara till att ansluta din Xbox One till internet en sista gång innan du lägger ut den på bete.
… genom att använda extern lagring.
Naturligtvis behöver du inte att jag berättar att spel är det större nu än någonsin. Den som har långa nedladdningshastigheter eller en datakapsel (eller båda) kan inte bara ladda ner en Xbox One: s spel på ett infall. Det är där en extern enhet kommer till nytta. Microsoft säger du kan ansluta en befintlig USB 3.1-enhet till din Xbox Series X eller S och omedelbart spela alla Xbox One-spel du har lagrat på den. För vad det är värt kunde jag få saker att fungera på en enhet med USB 3.0.
När du först ansluter din enhet blir du uppmanad att formatera den för att lagra spel. (Jag testade detta med en standard 1TB Western Digital Elements extern enhet. Din process kan skilja sig något beroende på vad du använder.) Om du gör det blir det så att du kan endast lagra spel, kort om en ny omformatering, men hej, spel tar mer digital fastighet än någonting annat. Det är ett klokt drag. Du får också möjlighet att byta namn på din enhet.
När enheten är namngiven och formaterad, öppna dina inställningar, gå till menyn ”System” och klicka på ”Lagring”. Du bör se två alternativ: ”Internt” och – om du, som jag, inte tålamod att hantera Xbox-tangentbordet – “Spel.” Klicka på ”Internt” och gå till ”flytta eller kopiera.” Det borde ta fram en lista över alla spel på din Xbox One-hårddisk. Välj de spel du vill överföra och tryck antingen på ”flytta markerade” (som tar bort dem från din Xbox One) eller ”kopiera markerad” (som inte kommer att göra det).
Efter det är det bara att ansluta enheten till din Xbox Series X eller S. När du nästa gång går till dina ”mina spel och appar” bör du se alla dina spel – både de som är lagrade internt och de som är lagrade på en extern enhet – buntade ihop . Du kan kopiera eller flytta spel från externt till internt lagringsutrymme genom att följa stegen som beskrivs ovan i omvänd ordning, men du kanske vill hålla borta. Även om du kan spela Xbox One-spel från en extern enhet kommer du inte att kunna göra det med nästa generations versioner av dessa spel. Dessa mer avancerade uppgraderingar använder konsolens SSD och måste därför lagras antingen internt eller på Microsofts egenutvecklade $ 220 expansionskort. Bäst att hålla dina Xbox One-spel på den externa enheten. Det sparar värdefullt utrymme på din konsol för de blankare nästa generations versionerna (och så småningom nästa generations exklusiva).
Tyvärr behöver du antingen för att lagra dina bilder för att omformatera din enhet– så det kan inte längre hålla spel – eller skivas ut för en andra. Såvitt jag kan säga finns det inget sätt att kopiera inspelningar till en USB-enhet, även om den är korrekt formaterad för medielagring. Du kan bara lagra nya bilder där. Om du vill titta på dina gamla skärmdumpar på din nya Xbox behöver du en internetanslutning. Om du är ansluten kan du se dina inspelningar genom att trycka på Xbox-guide-knappen, trycka på bakåtknappen (den med två överlappande rektanglar) och bläddra ner till ”Visa alla inspelningar.” Filtrera bara efter ”På Xbox Live” så ser du allt du har tagit på din Xbox One – förutsatt att du inte lurade med konsolens standardinställningar för inspelning, som automatiskt laddar upp dina skärmar och klipp till Xbox Live.
… över ett lokalt nätverk.
Om du inte har en extern enhet kan du också kopiera spel över ett lokalt nätverk. Det är inget universalmedel. Vissa spel kan inte kopieras, men systemet listar inte ens dem, så du behöver inte oroa dig för att av misstag försöka kopiera något som inte fungerar.
Kontrollera först att båda dina konsoler är påslagna och anslutna till internet. Öppna sedan dina inställningar på båda maskinerna, gå till ”System” -menyn, klicka på ”säkerhetskopiering och överföring”, rulla ner till ”nätverksöverföring” och se till att det enda alternativet där är avmarkerat.
När det är fyrkantigt på båda maskinerna, gå tillbaka till din Xbox Series X. Under ”nätverksöverföring” -menyn bör du se en lista över Xbox-konsoler som finns i ditt lokala nätverk och möjliggöra lokala nätverksöverföringar. Om det är första gången du gör en sådan överföring och du följde stegen ovan till punkt och pricka, ser du bara en. Klicka på det. Du ser en lista över alla spel som laddats ner till din Xbox One – frånvarande, naturligtvis, de spel som inte kan överföras. Välj de du vill överföra och tryck på ”kopiera vald”. De som har en extern lagringsenhet inkopplad kommer att uppmanas om de vill kopiera spel till den interna enheten eller till en extern.
… via skivenheten.
Poppa bara dina Xbox One-skivor på det gammaldags sättet. Heads up: Denna helt geniala lifehack fungerar bara om du använder en Xbox Series X. Microsoft säger att skivbaserade spel inte fungerar med Series S.
Mer Xbox Series X:

En dag fick han en Platinum och sedan dess gör han guider. Halvvägs mellan Captain Obvious och Fortnite noob, alltid i framkant för att svara på alla frågor du har om de bästa spelen för tillfället.