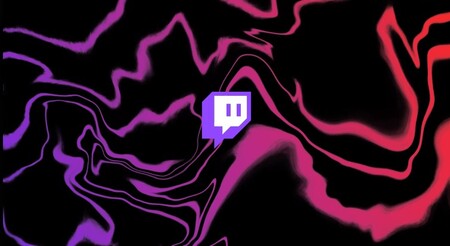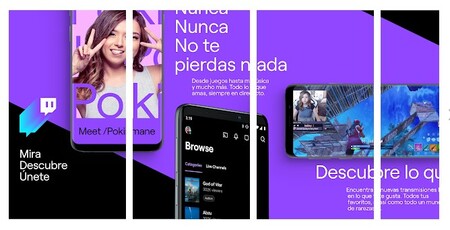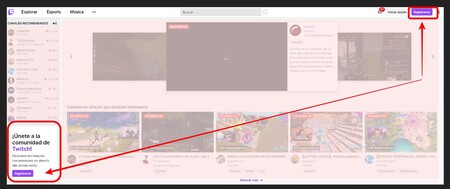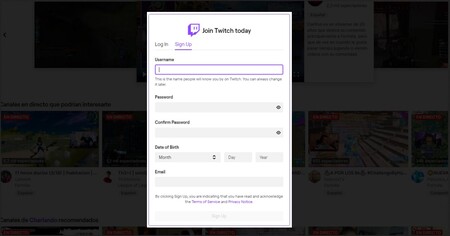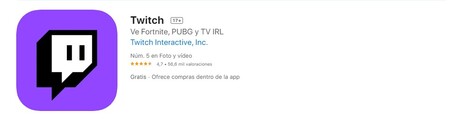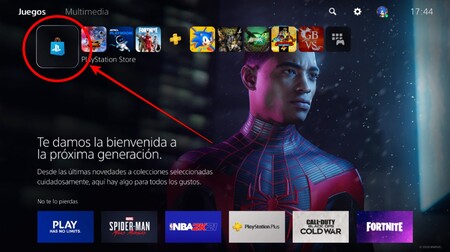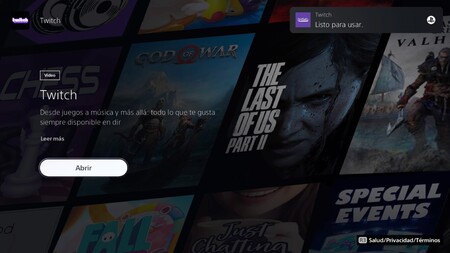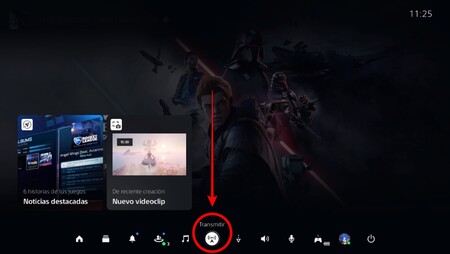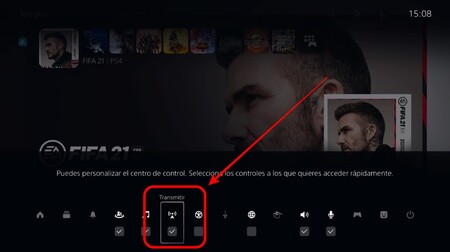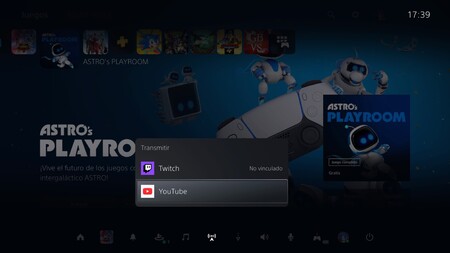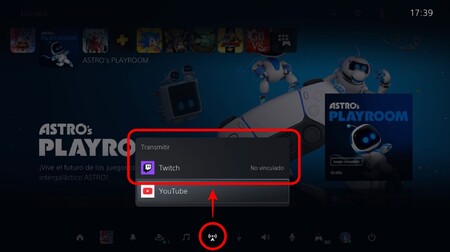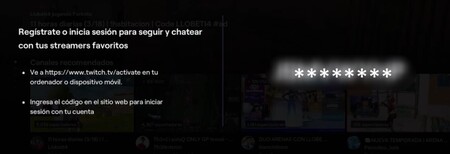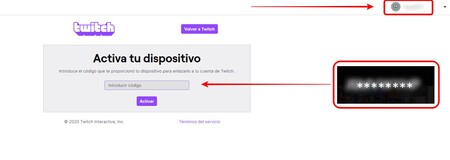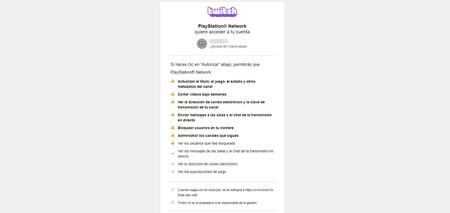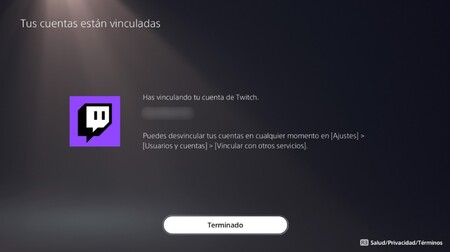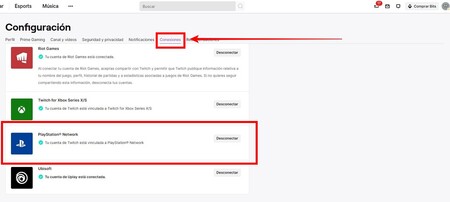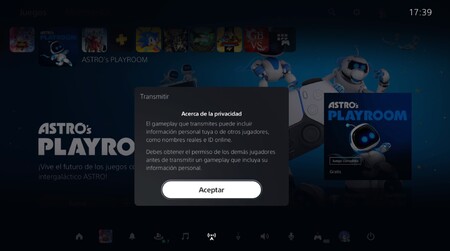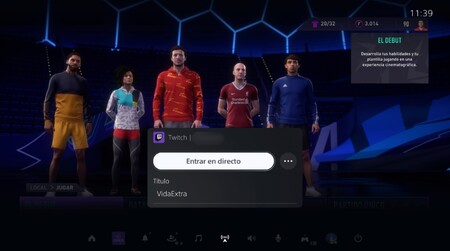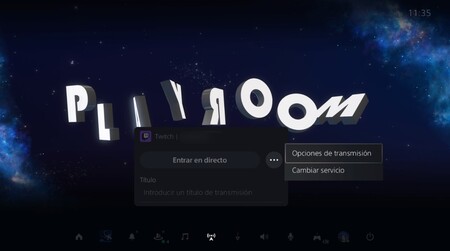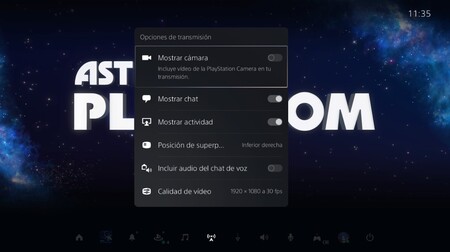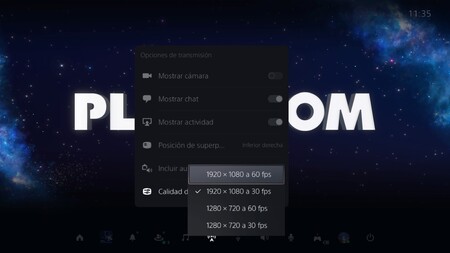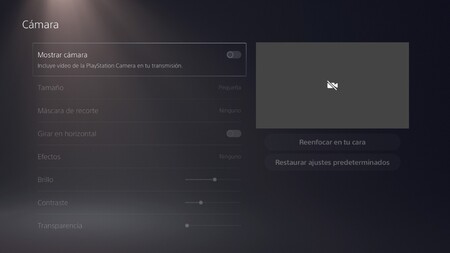Med PS5 är det enklare än någonsin att dela våra spel, äventyr, segrar och misslyckanden genom Twitch. Börjar, för du behöver inte längre ha en kaptereller ansluta en extra enhet till din nya PlayStation eller ladda ner ett externt program: starta ett spel, öppna Twitch-appen och det är det. Så enkelt som det låter.
Det finns en tidigare process att sända på Twitch från PS5, och det är något annat än från Xbox Series X och Xbox Series S. Naturligtvis har vi förberett en komplett, mycket visuell och oerhört enkel guide så att du kan starta dig direkt sändningar och sändningar. på rekordtid: på tio minuter eller mindre du kommer redan att sända dina egna spel från din PS5.
In Extra Life Hur man streamer Twitch direkt från Xbox Series X och Xbox Series S
Dessutom behöver du bara en kontroller, en konsol, ett Twitch-konto, en internetanslutning och något att spela. Och om du inte har ett Twitch-konto än, förklarar vi hur du får ett och för övrigt processen för att länka den till din PS5.
Förutom vårt kompendium av tips och tricks, i Extra liv Vi har utarbetat en mycket speciell guide som du lär dig hur du sänder från Twitch via din PS5 steg för steg. Börjar från grundläggande och med egna råd
Här är allt du behöver veta för cast Twitch direkt från PS5.
Det väsentliga: hur man skapar ett Twitch-konto från grunden
Första saker först: för att sända våra PS5-spel från Twitch måste vi naturligtvis ha ett konto på streamingplattformen eller skapa ett nytt Twitch-konto för tillfället.
Om vi skapar ett nytt Twitch-konto, processen tar bara några minuter och vi kan göra det både från vår webbläsare och via mobilapplikationen. I den här guiden Vi kommer att förklara båda processerna för dig.
Dessutom, såvida vi inte vill hantera vår kanal, så kan vi sända direkt när vi har kontot kopplat till vår PS5 utan att behöva komma åt via andra enheter.
1. Hur man skapar ett nytt Twitch-konto från en webbläsare
Således, om vi bestämmer oss för att registrera oss och skapa ett nytt konto från en webbläsare vi måste komma in
Om vi redan har ett Twitch-konto vi kan komma åt vår kanal från knappen Logga in som är precis uppe till höger. Vi måste stanna kvar i sessionen, åtminstone tills vi slutar associera Twitch med konsolen.
Å andra sidan, om det är vårt första besök på den officiella Twitch-webbplatsen, kommer vi snart att hitta två blå knappar på Checka in både i det övre högra hörnet och på vänster sida. Genom någon av de två kan vi starta kontoprocessen.
Vilken information kommer vi att bli ombedda att skapa kontot? I grund och botten är det användarnamn som vi gillar mest, lösenordet som vi vill använda (i duplikat), vårt födelsedatum och ett e-postkonto som vi kommer att verifiera processen med.
Som referens, nedanför formuläret med våra data, hittar vi Twitch-villkoren.
2. Hur man skapar ett nytt Twitch-konto från mobilen
Om vi bestämmer oss för att registrera eller komma åt via en mobil enhet Vi måste först ladda ner den officiella Twitch-appen från Apple Appstore eller Google Play. Processen är i princip densamma som i webbläsare och vi kommer att bli ombedd för samma data.
- Ladda ner Twitch för iOS (Apple-enheter)
- Ladda ner Twitch för Android (från Google Play)
När registreringen är klar, både i webbläsare och mobiltelefoner, följer vi stegen som vi kommer att se på skärmen. Total, vi borde inte ta mer än fem minuter.
Hur man installerar Twitch på PS5
Nedladdnings- och installationsprocessen för Twitch på PS5 är densamma som för alla spel eller digitalt innehåll:
- Det första vi måste göra är gå till PlayStation Store från spelfliken på PS5-menyn, som är helt till vänster om spelikonerna som visas för oss.
- Därifrån kan vi välja direkt sökning (ikonen med förstoringsglaset) på Twitch eller gå direkt till applikationsavsnittet för PS5.
- När vi har gått in på produktsidan ger vi Ladda ner och nedladdnings- och installationsprocessen startar automatiskt. Det borde inte ta för lång tid.
- När nedladdningen och installationen av Twitch är klar visas ett meddelande i form av underrättelse.
Därifrån vi kan öppna Twitch-applikationen utan att behöva bläddra till en annan meny på konsolen. Som du kommer att se precis nedan är det dock troligt att du är intresserad skapa en genväg till Twitch från PS5 Control Center.
Så här lägger du till streamingalternativ i PS5 Control Center
Medan vi måste öppna twitch-appen för PS5 när vi spelar, för att kunna strömma våra spel, den mest bekväma och omedelbara processen att starta en sändning är genom att integrera en direkt tillgång till överför ikon från kontrollcentret.
Processen är enkel:
- Det första är att trycka på PlayStation-knappen (mitt i kontrollenheten) så att PS5 Control Center visas längst ner på skärmen.
- En gång med kontrollcentret i sikte trycker vi på alternativknappen på fjärrkontrollen (precis till höger om fjärrkontrollens pekskärm) och vi får möjlighet att lägga till nya genvägar.
- Därifrån markerar vi för att göra det tillgängligt Cast-knappen, som ser ut som en liten antenn med vågor (du kan se den ovanför).
- Som ett resultat, när vi öppnar Control Center igen, genom att trycka på PlayStation-knappen på kontrollen, genvägen till Broadcast kommer att vara i sikte.
- Så när du använder Broadcast från Control Center, vi kan börja mycket snabbt och enkelt en streaming från Twitch eller Youtube när vi har länkat kontona.
Det finns naturligtvis ett alternativ till denna process, och det är att gå till vår Spelbibliotek och öppna Twitch-applikationen därifrån. Vilket å andra sidan innebär att man lämnar spelet tillfälligt. Just av denna anledning Vi rekommenderar att du lägger till streamingalternativet
Så här länkar du ditt Twitch-konto till PS5
Det första steget för att associera PS5 Twitch-appen med vårt Twitch-konto är öppna Twitch-appen själv, antingen från PlayStation Store, från vårt spelbibliotek eller – om du har följt tidigare råd- från Broadcast i Kontrollcenter som visas längst ner på skärmen.
Det första vi ser om vi inte har ett länkat konto är en skärm med instruktioner och en kod med åtta siffror och bokstäver, som vi måste ange på följande webbadress:
Vi kan komma åt den här adressen både från en dator eller från en mobil enhet. Nu, här är det viktigt att kontrollera två mycket enkla saker:
- Att webbläsaren vi använder visa vårt Twitch-konto längst upp till höger. Annars behöver vi bara logga in genom att ange våra uppgifter.
- När vi har verifierat att vårt konto visas på skärmen går vi in i rutan för Aktivera din enhet koden för siffror och bokstäver som vi fick på skärmen i Twitch-appen för PS5.
- När koden har angetts kommer Twitch att begära åtkomst till vårt konto för att länka den till PlayStation Network, med en beskrivning av behörigheterna vi ger innan sändningen. När vi är nöjda, ge bara Godkänna.
När processen är klar kommer en skärm med Twitch-ikonen att visas i menyn på vår konsol och bekräftelsen att vi har slutfört processen för att länka kontot. Därifrån kan vi redan sända spel.
Slutligen, om vi vill kontrollera om vår konsol är korrekt ansluten eller om vi vill koppla bort den, gå bara till Twitch-appen från webbläsare, gå till hjul av Miljö, därifrån till Anslutningar och sökning PlayStation Network som visas på bilden ovan.
Hur man startar en ström på Twitch
Den enklaste delen av processen: när vi har installerat Twitch-appen för PS5 på vår konsol och vårt Twitch-konto är länkat till PlayStation-nätverket kan vi börja göra strömningar. Naturligtvis, innan vi tar nästa steg, kommer Sony att ge oss en varning om integritet.
Som en viktig anmärkning, vi borde ha ett spel igång innan du startar sändningen på Twitch. Det vill säga starta ett spel, gå ut till PS5-menyn eller PS5 Control Center och därefter kör Twitch-appen. Oroa dig inte, i båda fallen spelet stängs under processen.
För att starta överföringen av vårt spel från Control Center, klicka bara på Gå och lev. Dessutom kan vi lägga en titel till vår sändning. Och inte bara det: om vi trycker på de tre ellipserna kommer vi att se några ytterligare alternativ.
Om i genväg Stream vi går till ellipsen och därifrån till Streamingsalternativ Vi kan välja om vi visar en chatt, positionen för vad som visas på skärmen och även om vi vill lägga till ljud från röstchatten.
Dessutom också vi kan bekvämt konfigurera videokvaliteten och även bildhastigheten vi vill visa. En hel detalj.
Två sista detaljer: om vi vill sluta sända Vi kan göra det från menyn som vi startade överföringen med. Om vi föredrar att växla och sända från en annan plattform, till exempel YouTube, går du bara till Ändra tjänst från ellipsen.
Härifrån kommer den bästa delen: njut av dina spel och få de som ser dig spela också ha det bra.
Hur du ställer in din kamera för sändningar
Vi avslutar vår recension av streaming-systemet från PS5 Twitch med de alternativ det ger oss när det gäller konfigurera kameran, som säljs separat.
Processen har knappast några komplikationer: när kameran är ansluten till PS5 går vi till Streamingsalternativ och därifrån till Visa kamera.
Som vi diskuterade tidigare, vi kan konfigurera andra ytterligare inställningar som en textchatt med tittare eller olika ljudalternativ under processen. Det är bäst att ha allt förberett som vi vill innan du börjar sända.
Slutligen, för att konfigurera kameran kan vi gå igenom konfigurationsalternativ från PS5, vilket rekommenderas starkt: vi kan göra tester och därifrån lägga till effekter, vändningar, höjdpunkter och till och med OH-film.
Kanske är huvudkravet att dela våra spel och äventyr på PS5, men det hindrar oss inte från att införa dem med en extra av känslor som visas på skärmen. Och om det är med en attraktiv presentation, bättre.

Ända sedan en Pokémon Yellow-patron kom i hennes händer började Mohammed sluka alla spel i sagan och ta reda på dem i tidens tidningar. Därifrån började han läsa, och spela, allt relaterat till ett videospel som passerade genom hans händer. Under de senaste fem åren har han haft turen att skriva om det han gillar mest i olika online- och tryckta medier, och är med i flera poddar.